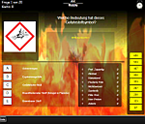Kleine Erklärung der Symbole und Abkürzungen!!
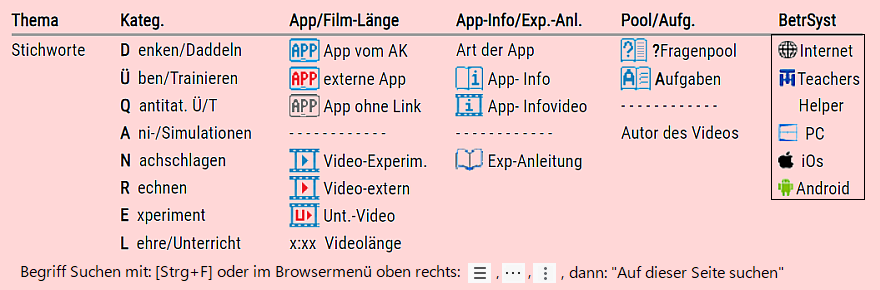
Infos zu den Tabellen und Symbolen
Beispiel hier:
Untersuchungen
Spalte 1:
Icon: Info mit einen Klick komt man hierher. Mit dem Browser-Pfeil "zurück" wieder zurück
Thema
Beschrei-
bung
Beschrei-
bung
Hier steht ein entsprechendes Stichwort oder eine Beschreibung.
Beispiel hier: Eigenschaften der Stoffe
Ist das Thema fett gedruckt oder hat einen roten Stern, so handelt es sich um eine besonders wichtige bzw. gute Übung.
Beispiel hier: Eigenschaften der Stoffe
Ist das Thema fett gedruckt oder hat einen roten Stern, so handelt es sich um eine besonders wichtige bzw. gute Übung.
Spalte 2:
Kat(egorie)
Der jeweilige Buchstabe ist angelehnt an einen der Spaltenköpfe des Hauptmenüs der kostenlosen Internet-App: 'AK MiniLabor. (siehe Bild unten)
D enken/
Daddeln
Spalte 1
Daddeln
Spalte 1
Ü ben/
Trainieren
Spalte 2
Trainieren
Spalte 2
Q antitat.
Training
Spalte 4
Training
Spalte 4
B au-
kasten
Spalte 3
kasten
Spalte 3
A nimation
Simulation
Spalte 5
Simulation
Spalte 5
N ach-
schlagen
Spalte 6
schlagen
Spalte 6
R echnen
Spalte 7
Spalte 7
E xperi-
ment
ment
L ehre/
Unterricht
Unterricht
hat der Buchstabe einen blauen Hintergrund, kann man eine Kurzinfo mit Bildchen aufrufen, um sich die App besser vorstellen zu können.
Beispiel hier: AK Riddle
Beispiel hier: AK Riddle
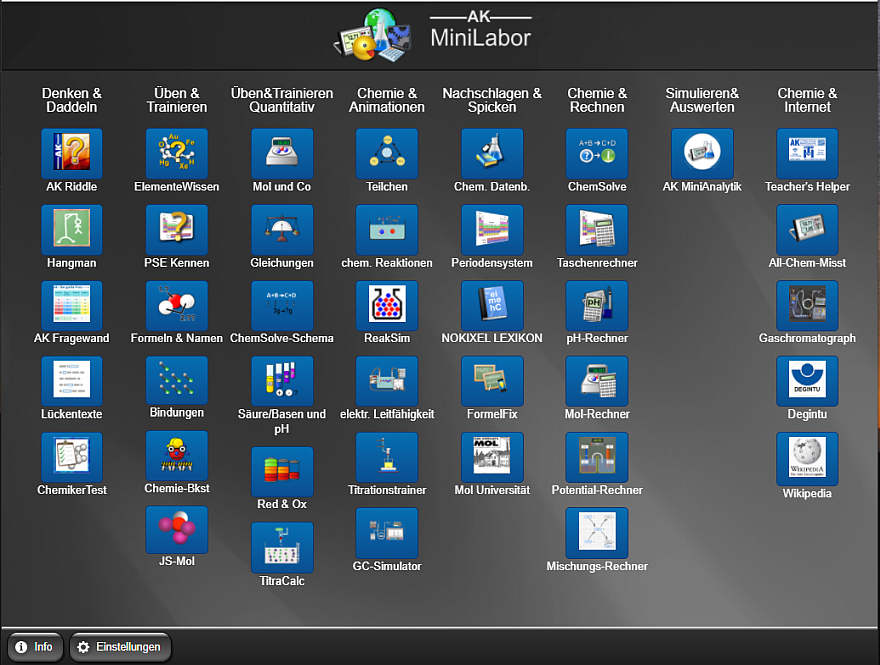
Spalte 2: (der Tabellenbeschreibung)
Appname: Hiermit kann man die App mit der beschriebenen Aufgabe mit einen Klick direkt im Internet aufrufen.
Beispiel-Icon: Hangman - Begriffe: Stoffeigenschaften
Bei bestimmten Betriebssystemen (siehe 4. Spalte) ist ein Aufruf per Link natürlich nicht möglich. Dann ist Appfarbe nicht blau
Beispiel-Icon: Hangman - Begriffe: Stoffeigenschaften
Bei bestimmten Betriebssystemen (siehe 4. Spalte) ist ein Aufruf per Link natürlich nicht möglich. Dann ist Appfarbe nicht blau
Es handelt sich um eine App eines externen Anbieters.
Beispiel-Icon: Bau ein Atom von "PhET"
Beispiel-Icon: Bau ein Atom von "PhET"
Hier kann man ein Video vom Experiment meist auf YouTube aufrufen. Vollbild mit:
 zurück:
zurück: 
Beispiel-Icon: Gaschromatografie
Film eines externen Anbieters
Beispiel-Icon: Zink-Iod-Akku von der "HHU"
Beispiel-Icon: Zink-Iod-Akku von der "HHU"
Pädagogisches Unterrichts-Video eines externen Anbieters
Beispiel-Icon: Wie funktioniert ein Brennstoffzelle vom "SIMPLE CLUB"
Beispiel-Icon: Wie funktioniert ein Brennstoffzelle vom "SIMPLE CLUB"
4:22
(Beispiel) Angabe der Länge des Videos in Minuten.
Spalte 3:
App - Info:
beschreibt mit einem Wort, wie die App arbeitet.
Hier wird die App ausführlich beschrieben
Beispiel-Icon: Hangman
oder zusätzlich im Video vorgestellt
Beispiel-Icon: AK Riddle Geräte)
Beispiel-Icon: Hangman
oder zusätzlich im Video vorgestellt
Beispiel-Icon: AK Riddle Geräte)
Exp.-Anl.
Anleitung zu Experimenten vom AK (mit AB-Nr. zum Versuch)
Beispiel-Icon: Schmelz- und Abkühlungskurve G05 kann geladen und gedruckt werden.
SimpleClub
Beispiel Hersteller oder Herausgeber der externen Medien
Spalte 4:
? Fragenpool: Kompletter Aufgabenpool zu diesem Fragentyp der App - evtl. mit Lösungen
Beispiel-Icon: Hangman Begriffe Stoffeigenschaften.
Beispiel-Icon: Hangman Begriffe Stoffeigenschaften.
Aufgabe(n) !!
Hier handelt es sich meist um ein Word-Dokument mit Hinweisen und Aufgaben (Beispiel-Icon: Zink-Iod-Akku). Diese können die Schüler bearbeiten. Als Hilfe bei der Bearbeitung gibt es einen Link, um parallel den entsprechenden Film anzuschauen. Nach der Bearbeitung kann die Datei an den Lehrer gesendet werden.
- Lehrer können den Inhalt aber auch vorher ändern und die Aufgabe an die Schüler schicken.
- Die aufgerufene App oder das Video erscheinen meist in einem neuen Tab, der sich leicht wieder schließen lässt.(Rückkehr oder Umblenden zur Aufgabe über die Tabulatorzeile)
- Lehrer können den Inhalt aber auch vorher ändern und die Aufgabe an die Schüler schicken.
- Die aufgerufene App oder das Video erscheinen meist in einem neuen Tab, der sich leicht wieder schließen lässt.(Rückkehr oder Umblenden zur Aufgabe über die Tabulatorzeile)
Spalte 5:
Betriebs-
system
system
!Alle Betriebssysteme! haben Browser und damit können alle Benutzer mit den Apps des AK MiniLabor im Internet arbeiten. Hier sind die Versionen immer auf dem aktuellen Stand. Bedingung ist aber der Zugang zum Internet.
Bei den Betriebssystemen auf den einzelnen Geräten ist leider alles etwas komplizierter: Die Apps für Teachers Helper, Windows PC, Apple iOS und Android müssen speziell auf einem dieser Systeme installiert sein. Es steht das Aktualisierungsjahr der Apps dahinter.
Achtung: Auf einem Windows Rechner können Sie von hier aus evtl. direkt das AK Labor PC mit seinen speziellen Apps sogar kostenlos nachinstallieren!
Bei den Betriebssystemen auf den einzelnen Geräten ist leider alles etwas komplizierter: Die Apps für Teachers Helper, Windows PC, Apple iOS und Android müssen speziell auf einem dieser Systeme installiert sein. Es steht das Aktualisierungsjahr der Apps dahinter.
Achtung: Auf einem Windows Rechner können Sie von hier aus evtl. direkt das AK Labor PC mit seinen speziellen Apps sogar kostenlos nachinstallieren!
Zusammenfassung:
Thema
Kateg.
App/Film-Länge
App-Info/Exp.-Anl.
Pool /Aufg.
BetrSyst
Stichworte
D enken/Daddeln
Art der App
Ü ben/Trainieren
Q antitat. Ü/T
- - - - - - - - - - - -
Helper
A ni-/Simulationen
- - - - - - - - - - - -
- - - - - - - - - - - -
Autor des Videos
N achschlagen
R echnen
E xperiment
L ehre/Unterricht
x:xx Videolänge
wieder nach oben
Besonderheiten bei Benutzung von Windows

Hilfreich und bequem: Begriff(e) z.B. "Säure" hier auf dieser Seite suchen
Browser
 Edge
Edge 
 Chrome
Chrome 
 Firefox
Firefox 
mit Tastenkombination:
[Strg]+[F]
oder beim Hamburger Menü (ganz oben rechts) im aufgehenden Menü: '(Auf dieser Seite) Suchen'
Weitere Navigation: Ganz nach oben auf der Seite: [Strg]+[Pos1]
Mit Klick auf das Icon mit dem "A" rechts neben dem Filmicon wird die Datei (Beispiel-Icon: k04d1) in Edge und Chrome (evtl. nach Virencheck) in Word eingeladen. (In Firefox muss man evtl. erst WORD als Standard auswählen, dann Öffnen mit OK bestätigen.)

- Nun muss noch in WORD die Bearbeitung freigegeben werden:

- Nun kann das Dokument bearbeitet werden:
- Mit dem Link den entsprechenden Film bei YouTube aufrufen.
- Mit dem Icon
 (oben rechts Mitte) das YouTube-Fenster verkleinern und beide Fenster so arrangieren, dass man den Film anhalten und in Word die Fragen beantworten kann.
(oben rechts Mitte) das YouTube-Fenster verkleinern und beide Fenster so arrangieren, dass man den Film anhalten und in Word die Fragen beantworten kann.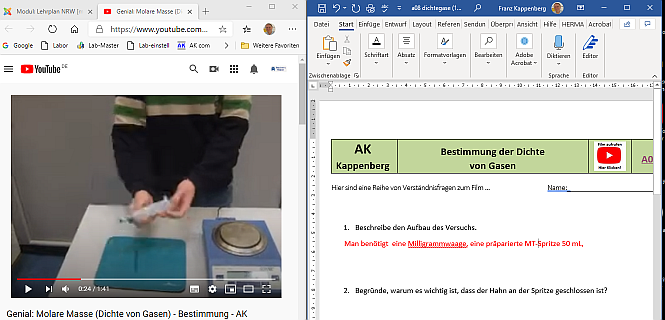
- Evl. das Dokument abspeichern.
- Versenden der Datei: Obere Menüzeile rechts

- im aufgehenden Fenster Freigeben 'Stattdessen eine Kopie anfügen'
 (WORD Dokument)
(WORD Dokument) - im dem nun geöffneten OUTLOOK bei "An:" die Mailadresse z.B. ak@kappenberg.com eingeben und Mail senden.
(In Firefox muss man evtl. erst LibreOffice /OpenOffice als Standard auswählen, dann Öffnen mit OK bestätigen.)

- Man kann das Dokument bearbeiten und im "docx"-Format (Vorauswahl) abspeichern
- Verschicken aus dem Dokument (Datei als Anhang) mit "Datei" – "Senden" - "Microsoft Word-Text als E-Mail"
- Nach Eingabe des Empfängers ist im „Betreff“ schon der Dateiname
- Zusätzlicher Text kann ergänzt und anschließend die E-Mail abgesendet werden.
Achtung: Ein Standard-Mailprogramm öffnet sich nur, wenn man z.B. bei Win10 unter Einstellungen – Apps - Standard-Apps unter Email das genutzte Standard-Emailprogramm eingetragen worden ist.
wieder nach oben
Besonderheiten bei Benutzung von iOS

Hilfreich und bequem: Begriff(e) z.B. "Säure" hier auf dieser Seite suchen
Browser

Safari
"Suchbegriff" oben in die Adresszeile von Safari eingeben. Eventuell automatisch eingefügte Ergänzungen löschen.
- Nicht auf Öffnen tippen, sondern in der Liste unterhalb der Adresszeile nach unten scrollen.
- Unter der (3.) Rubrik "Auf dieser Seite" auf den „Suchbegriff“ tippen.
- Nicht auf Öffnen tippen, sondern in der Liste unterhalb der Adresszeile nach unten scrollen.
- Unter der (3.) Rubrik "Auf dieser Seite" auf den „Suchbegriff“ tippen.
- Mit Tippen auf das Icon mit dem "A" rechts neben dem Filmicon wird die Datei (Beispiel-Icon: k04d1) auf das iPad geladen.
- Tippen auf Download-Symbol
 und Datei für die Bearbeitung mit WORD auswählen.
und Datei für die Bearbeitung mit WORD auswählen.- Tippen auf Hamburger Menü
- "Kopie senden"
- "Mit einer anderen App senden"
- "Mail" antippen - "Neue Mail" und evtl. bei "Betreff" Text eingeben - bei "An:" Mailadresse z.B.ak@kappenberg.com eingeben
- auf Abschicken-Symbol
 tippen.
tippen.
2. Bearbeiten der  ZusatzAufgabe(n)- Word- Dateien mit dem kostenlosen Pages (evtl. aus dem App-Store laden)
ZusatzAufgabe(n)- Word- Dateien mit dem kostenlosen Pages (evtl. aus dem App-Store laden)
- Download (laden)- Download-Symbol anklicken
- An Pages übergeben
- "Bearbeiten" anklicken
- "Exportieren" als WORD
- "Mail" antippen - "Neue Mail" und evtl. bei "Betreff" Text eingeben bei "An:" Mailadresse z.B. ak@kappenberg.com eingeben
- Dokumentsymbol antippen - Datei auswählen - absenden
wieder nach oben
Besonderheiten bei Benutzung von Android
wieder nach oben
An dieser Seite haben intensiv mitgewirkt: Richard Nagel, Christoph Prante, Rüdiger Schulz, Dietrich von Delft